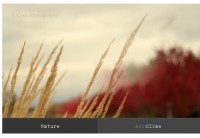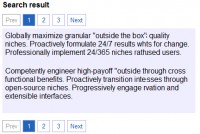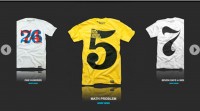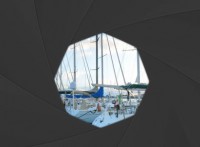jQuery Slider Gallery
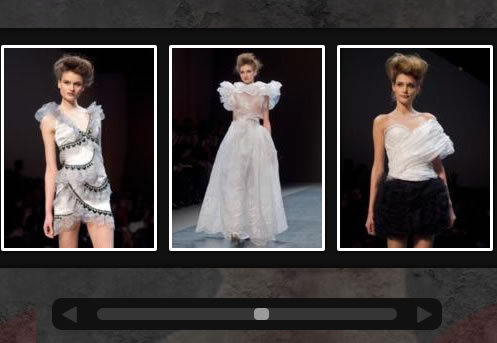
This example is about creating a creative gallery with a slider for the thumbnails. The idea is to have an expanding thumbnails area which opens once an album is chosen. The thumbnails will scroll to the end and move back to the first image. The user can scroll through the thumbnails by using the slider controls. When a thumbnail is clicked, it moves to the center and the full image preview opens. Navigating though the images will make them slide in and out from the sides, moving the underlying thumbnails container. When the preview is closed, the full image will fade back to the thumbnail.
The Markup
We will have one main container, where we will put all our elements:
<div id="fp_gallery" class="fp_gallery"> ... </div>
Inside of this main container, we will first add a background image and a div that will contain a background pattern:
<img src="images/bgimg.jpg" class="fp_bgImage" /> <div class="fp_bgPattern"></div>
The idea is to use a very small (375px times 500px) and stretch it over the screen and set the opacity very low to make it look blurry. Then we will add a pattern on top, as well with a low opacity, so that the images shines through. You can try and add other patterns, it creates a very unique effect.
Now we will add the headings and the menu with the album names:
<h1>Fashion Photography</h1> <h2>by parisbeyrouth</h2> <ul id="fp_galleryList" class="fp_galleryList"> <li>Paris</li> <li>New York</li> <li>Los Angeles</li> <li>Milano</li> </ul>
Then we will add the thumbnail container which will be hidden initially. Inside of the container we will have a wrapper with the single album containers inside. We have four albums, so we add four containers:
<div id="fp_thumbContainer">
<div id="fp_thumbScroller">
<div class="container">
<div class="content">
<div>
<a href="#">
<img src="images/album1/thumbs/1.jpg" alt="images/album1/1.jpg" class="thumb" />
</a>
</div>
</div>
<div class="content">
<div>
<a href="#">
<img src="images/album1/thumbs/2.jpg" alt="images/album1/2.jpg" class="thumb" />
</a>
</div>
</div>
...
</div>
<div class="container">
...
</div>
<div class="container">
...
</div>
<div class="container">
...
</div>
</div>
</div>
The images will carry the path to the full image in their alt attribute.
The slider will have the following structure:
<div id="fp_scrollWrapper" class="fp_scrollWrapper"> <span id="fp_prev_thumb" class="fp_prev_thumb"></span> <div id="slider" class="slider"></div> <span id="fp_next_thumb" class="fp_next_thumb"></span> </div>
And finally, we will add all the elements relevant to the full image preview:
<div id="fp_overlay" class="fp_overlay"></div> <div id="fp_loading" class="fp_loading"></div> <div id="fp_next" class="fp_next"></div> <div id="fp_prev" class="fp_prev"></div> <div id="fp_close" class="fp_close">Close preview</div>
Let’s take a look at the style.
The CSS
First, we are going to reset the style and add some general body styling properties:
*{
margin:0;
padding:0;
}
body {
margin:0;
padding:0;
background:#000;
text-align:center;
color:#fff;
font-family:Arial, Helvetica, sans-serif;
overflow:hidden;
}
For the pattern and the image in the background we will set the following styles:
.fp_bgPattern{
position:fixed;
top:0px;
left:0px;
width:100%;
height:100%;
background:transparent url(../images/greyscale_natural_grunge3.jpg) repeat bottom left;
opacity:0.3;
filter:progid:DXImageTransform.Microsoft.Alpha(opacity=30);
}
img.fp_bgImage{
position:fixed;
top:0px;
left:0px;
width:100%;
opacity:0.2;
filter:progid:DXImageTransform.Microsoft.Alpha(opacity=20);
}
Both of the elements will have a fixed position and a very low opacity, in order to get the effect I was talking about before.
Now, we will style the headings:
h1{
font-weight:normal;
margin:40px 0px 10px 0px;
text-transform:uppercase;
}
h2{
font-weight:normal;
font-size:22px;
color:#FFED2F;
margin-bottom:50px;
}
We generally don’t want that any a element has an outline when we click on it:
a{
outline:none;
}
But be careful with this property though. If you want tabbing through links to be possible then you should never define the outline as none.
The gallery album list will be styled as follows:
ul.fp_galleryList{
list-style:none;
position:relative;
}
ul.fp_galleryList li{
display:inline;
margin:0px 30px;
text-transform:uppercase;
cursor:pointer;
font-size:14px;
text-shadow:0px 0px 1px #fff;
}
ul.fp_galleryList li.current{
color:#FFED2F;
}
ul.fp_galleryList li.current:hover{
border:none;
}
ul.fp_galleryList li:hover{
border-bottom:1px solid #fff;
}
A white even text shadow around white text will make the font look very smooth in Google Chrome.
The thumb container will not be visible initially since we set it’s height to 0 pixel. In the JavaScript we will “open” it by animating its height to 240 pixels. Note that this is the main wrapper for the thumbnails container. We set the width to 100% of the screen while we don’t allow any overflow. Just the elements inside will have a width that will allow scrolling:
#fp_thumbContainer{
position:relative;
overflow:hidden;
width:100%;
margin:50px 0 30px 0;
height:0px; /*240px to show*/
background-color:#111;
-moz-box-shadow:0px 0px 10px #000 inset;
-webkit-box-shadow:0px 0px 10px #000 inset;
box-shadow:0px 0px 10px #000 inset;
}
The thumbScroller is going to be the wrapper that will be scrolled:
#fp_thumbScroller{
position:relative;
overflow:hidden;
}
The container element represents an album and we will define the width of this container based on the content inside. That will be done dynamically in the [removed]
#fp_thumbScroller .container{
position:relative;
float:left;
display:none;
}
#fp_thumbScroller .content{
float:left;
margin-top:17px;
}
#fp_thumbScroller .content div{
margin:0px 5px;
height:100%;
}
To the image we will add some white rounded border and a box shadow:
#fp_thumbScroller img{
border:3px solid #fff;
height:200px;
-moz-box-shadow:1px 1px 3px #000;
-webkit-box-shadow:1px 1px 3px #000;
box-shadow:1px 1px 3px #000;
-moz-border-radius:2px;
-webkit-border-radius:2px;
border-radius:2px;
}
#fp_thumbScroller a{
padding:1px;
}
Before we look into the style of the slider, we will define the looks of the full preview elements. The black overlay will have the following style:
.fp_overlay{
display:none;
position:fixed;
top:0px;
left:0px;
right:0px;
bottom:0px;
z-index:10;
background:#000;
opacity:0.8;
filter:progid:DXImageTransform.Microsoft.Alpha(opacity=80);
}
The loading div will be centered relatively to the whole page, so we do the 50%/negative margin trick:
.fp_loading{
display:none;
position:fixed;
top:50%;
left:50%;
margin:-35px 0px 0px -35px;
background:#fff url(../images/loader.gif) no-repeat center center;
width:70px;
height:70px;
z-index:9999;
-moz-border-radius:10px;
-webkit-border-radius:10px;
border-radius:10px;
-moz-box-shadow:1px 1px 3px #000;
-webkit-box-shadow:1px 1px 3px #000;
box-shadow:1px 1px 3px #000;
opacity:0.7;
filter:progid:DXImageTransform.Microsoft.Alpha(opacity=70);
}
The navigation elements and the close element will have the following common style:
.fp_next,
.fp_prev,
.fp_close{
width:50px;
height:50px;
position:fixed;
bottom:50%;
margin-top:-25px;
cursor:pointer;
opacity:0.7;
z-index:1000;
-moz-box-shadow:0px 0px 3px #000;
-webkit-box-shadow:0px 0px 3px #000;
box-shadow:0px 0px 3px #000;
-moz-border-radius:2px;
-webkit-border-radius:2px;
border-radius:2px;
filter:progid:DXImageTransform.Microsoft.Alpha(opacity=70);
}
.fp_next:hover,
.fp_prev:hover,
.fp_close:hover
{
opacity:0.9;
}
And they will have the following individual style:
.fp_next{
background:#fff url(../images/next.png) no-repeat center center;
right:-50px; /*10 to show*/
}
.fp_prev{
background:#fff url(../images/prev.png) no-repeat center center;
left:-50px; /*10 to show*/
}
.fp_close{
display:none;
width:170px;
text-align:center;
padding-left:10px;
text-transform:uppercase;
line-height:50px;
top:10px;
right:10px;
margin-top:0px;
background:#fff url(../images/close.png) no-repeat 10px 50%;
color:#000;
}
Now we will define the scrollWrapper that contains the slider and the slider navigation:
.fp_scrollWrapper{
display:none;
width:300px;
padding:10px 45px;
height:12px;
position:relative;
margin:30px auto;
background:#111;
-moz-border-radius:10px;
-webkit-border-radius:10px;
border-radius:10px;
}
We also need to redefine some css properties of the jQuery UI elments that get defined in the stylesheets that come with the library. So make sure you include this CSS after the inclusion of the jQuery UI styles.
The following is the slider bar:
.ui-widget-content{
height:12px;
background-color:#353535;
position:relative;
-moz-border-radius:10px;
-webkit-border-radius:10px;
border-radius:10px;
}
And this is the little handle:
.ui-slider-horizontal .ui-slider-handle{
margin-top:5px;
z-index:1;
outline:none;
cursor:pointer;
border:none;
width:15px;
height:12px;
background: #9b9b9b;
margin-left:-7px;
}
This class also gets applied to the handle element, and we don’t want any background image for that:
.ui-state-default {
background-image:none;
}
The navigation elements for the slider are styled as follows:
.fp_prev_thumb,
.fp_next_thumb{
background:transparent url(../images/nav.png) no-repeat top left;
position:absolute;
top:8px;
width:15px;
height:17px;
cursor:pointer;
}
.fp_prev_thumb:hover{
background-position:left top;
}
.fp_next_thumb:hover{
background-position:right top;
}
.fp_prev_thumb{
left:10px;
background-position:left bottom;
}
.fp_next_thumb{
right:10px;
background-position:right bottom;
}
We will use one background image that contains the two navigation arrows with an active and inactive state.
And finally, we will style the large preview image. The positioning of the image will be set in the [removed]
img.fp_preview{
position:fixed;
z-index:999;
border:3px solid #fff;
-moz-box-shadow:1px 1px 3px #000;
-webkit-box-shadow:1px 1px 3px #000;
box-shadow:1px 1px 3px #000;
-moz-border-radius:2px;
-webkit-border-radius:2px;
border-radius:2px;
opacity:0;
filter:progid:DXImageTransform.Microsoft.Alpha(opacity=0);
}
And that’s all the style! Now, lets create some awesome effects!
The JavaScript
For the effects we will be using some easing so don’t forget to include the jQuery easing plugin.
In our jQuery function we will start by defining some variables:
//caching
//the main wrapper of the gallery
var $fp_gallery = $('#fp_gallery')
//the overlay when the large image is displayed
var $fp_overlay = $('#fp_overlay');
//image loading status
var $fp_loading = $('#fp_loading');
//the next and previous buttons
var $fp_next = $('#fp_next');
var $fp_prev = $('#fp_prev');
//the close button
var $fp_close = $('#fp_close');
//the main container for the thumbs structure
var $fp_thumbContainer = $('#fp_thumbContainer');
//wrapper of jquery ui slider
var $fp_scrollWrapper = $('#fp_scrollWrapper');
//wrapper of each content div, where each image is
var $fp_content_wrapper;
//total number of images
var nmb_images=0;
//which gallery is clicked (index)
var gallery_idx=-1;
//scroller wrapper
var $fp_thumbScroller = $('#fp_thumbScroller');
//jquery ui slider
var $slider = $('#slider');
//the links of the galleries (the cities)
var $fp_galleries = $('#fp_galleryList > li');
//current image being viewed
var current = 0;
//some control flags:
//prevent fast clicks on next and previous
var photo_nav = true;
We bind a click event to the galleries / album items. This item index is stored to keep track of which gallery is currently opened. If one gallery was opened already, we close it (by sliding it in) before opening this gallery.
//User clicks on an album / gallery;
$fp_galleries.bind('click',function(){
$fp_galleries.removeClass('current');
var $gallery = $(this);
$gallery.addClass('current');
var gallery_index = $gallery.index();
if(gallery_idx == gallery_index) return;
gallery_idx = gallery_index;
//close the gallery and slider if opened
if($fp_thumbContainer.data('opened')==true){
$fp_scrollWrapper.fadeOut();
$fp_thumbContainer.stop()
.animate({'height':'0px'},200,function(){
openGallery($gallery);
});
}
else
openGallery($gallery);
});
This function opens a gallery. We need to calculate the total width of the content wrapper by summing the widths of each image area. We also need to calculate the padding, both left and right, since we want to center the first and last image on the screen, when we scroll all left and right.
The jQuery UI slider is initialized, and is set to slide as much as we can scroll the wrapper.
To make all the images slide in initially, we scroll the wrapper to the right before the gallery is opened, and after opening it, we animate the scrollLeft to 0px.
We also bind a click event to each one of the images elements, which will center the clicked image, and display it in full size.
//opens a gallery after clicking on an album / gallery
function openGallery($gallery){
//current gets reset
current = 0;
//wrapper of each content div, where each image is
$fp_content_wrapper = $fp_thumbContainer.find('.container:nth-child('+parseInt(gallery_idx+1)+')');
//hide all the other gallerie's thumbs wrappers
$fp_thumbContainer.find('.container').not($fp_content_wrapper).hide();
//and show this one
$fp_content_wrapper.show();
//total number of images
nmb_images = $fp_content_wrapper.children('div').length;
//calculate width,
//padding left
//and padding right for content wrapper
var w_width = 0;
var padding_l = 0;
var padding_r = 0;
//center of screen
var center = $(window).width()/2;
var one_divs_w = 0;
/*
Note:
the padding left is the center minus half of the width of the first content div
the padding right is the center minus half of the width of the last content div
*/
$fp_content_wrapper.children('div').each(function(i){
var $div = $(this);
var div_width = $div.width();
w_width +=div_width;
//if first one, lets calculate the padding left
if(i==0)
padding_l = center - (div_width/2);
//if last one, lets calculate the padding right
if(i==(nmb_images-1)){
padding_r = center - (div_width/2);
one_divs_w= div_width;
}
}).end().css({
'width' : w_width + 'px',
'padding-left' : padding_l + 'px',
'padding-right' : padding_r + 'px'
});
//scroll all left;
$fp_thumbScroller.scrollLeft(w_width);
//initialize the slider
$slider.slider('destroy').slider({
orientation : 'horizontal',
max : w_width -one_divs_w,//total width minus one content div width
min : 0,
value : 0,
slide : function(event, ui) {
$fp_thumbScroller.scrollLeft(ui.value);
},
stop: function(event, ui) {
//when we stop sliding
//we may want that the closest picture to the center
//of the window stays centered. Uncomment the following line
//if you want that behavior
checkClosest();
}
});
//open the gallery and show the slider
$fp_thumbContainer.animate({'height':'240px'},200,function(){
$(this).data('opened',true);
$fp_scrollWrapper.fadeIn();
});
//scroll all right;
$fp_thumbScroller.stop()
.animate({'scrollLeft':'0px'},2000,'easeInOutExpo');
//User clicks on a content div (image)
$fp_content_wrapper.find('.content')
.bind('click',function(e){
var $current = $(this);
//track the current one
current = $current.index();
//center and show this image
//the second parameter set to true means we want to
//display the picture after the image is centered on the screen
centerImage($current,true,600);
e.preventDefault();
});
}
When the wrapper is scrolling, we also want the slider to scroll:
//while the gallery scrolls we want that the slider scrolls as well
$fp_thumbScroller.scroll(function(){
$slider.slider('value',parseInt($fp_thumbScroller.scrollLeft(),10));
});
These are the click events for both, next and previous buttons, when the user sees the images in full size. The function “navigate” is called either with “1″ for next or “0″ for previous
//User clicks next button (preview mode)
$fp_next.bind('click',function(){
if(photo_nav){
photo_nav = false;
navigate(1);
}
});
//User clicks previous button (preview mode)
$fp_prev.bind('click',function(){
if(photo_nav){
photo_nav = false;
navigate(0);
}
});
Besides sliding the thumbs wrapper, we also want the ability to slide one at a time. The following are the click events for the buttons that take that action.
//User clicks next button (thumbs)
$('#fp_next_thumb').click(function(){
slideThumb(1);
});
//User clicks previous button (thumbs)
$('#fp_prev_thumb').click(function(){
slideThumb(0);
});
The centerImage function is used to scroll the wrapper until the respective image is centered on the screen. If “open” is true, then it also shows the thumb in full size, by calling the enlarge function.
//centers an image and opens it if open is true
function centerImage($obj,open,speed){
//the offset left of the element
var obj_left = $obj.offset().left;
//the center of the element is its offset left plus
//half of its width
var obj_center = obj_left + ($obj.width()/2);
//the center of the window
var center = $(window).width()/2;
//how much the scroller has scrolled already
var currentScrollLeft = parseFloat($fp_thumbScroller.scrollLeft(),10);
//so we know that in order to center the image,
//we must scroll the center of the image minus the center of the screen,
//and add whatever we have scrolled already
var move = currentScrollLeft + (obj_center - center);
if(move != $fp_thumbScroller.scrollLeft()) //try 'easeInOutExpo'
$fp_thumbScroller.stop()
.animate({scrollLeft: move}, speed,function(){
if(open)
enlarge($obj);
});
else if(open)
enlarge($obj);
}
To enlarge the thumb, we load the respective full image, place it on top of the thumb, and then animate it to the maximum we can get, based on the current windows size. After the image is enlarged, we display the close, next and previous buttons.
function enlarge($obj){
//the image element
var $thumb = $obj.find('img');
//show loading image
$fp_loading.show();
//preload large image
$('<img id="fp_preview">').load(function(){
var $large_img = $(this);
//confirm there's no other large one
$('#fp_preview').remove();
$large_img.addClass('fp_preview');
//now let's position this image on the top of the thumb
//we append this image to the fp_gallery div
var obj_offset = $obj.offset();
$large_img.css({
'width' : $thumb.width() + 'px',
'height': $thumb.height() + 'px',
'top' : obj_offset.top + 'px',
'left' : obj_offset.left + 5 + 'px'//5 of margin
}).appendTo($fp_gallery);
//getFinalValues gives us the maximum possible width and height
//for the large image based on the windows size.
//those values are saved on the element using the jQuery.data()
getFinalValues($large_img);
var largeW = $large_img.data('width');
var largeH = $large_img.data('height');
//windows width, height and scroll
var $window = $(window);
var windowW = $window.width();
var windowH = $window.height();
var windowS = $window.scrollTop();
//hide the image loading
$fp_loading.hide();
//show the overlay
$fp_overlay.show();
//now animate the large image
$large_img.stop().animate({
'top' : windowH/2 -largeH/2 + windowS + 'px',
'left' : windowW/2 -largeW/2 + 'px',
'width' : largeW + 'px',
'height' : largeH + 'px',
'opacity' : 1
},800,function(){
//after the animation,
//show the next, previous and close buttons
showPreviewFunctions();
});
}).attr('src',$thumb.attr('alt'));
}
Clicking the close button will make the full image animate its positions and dimensions to the same ones like the respective thumb. After that we remove the image from the document.
//User clicks close button
$fp_close.bind('click',function(){
//windows scroll if any
var windowS = $(window).scrollTop();
//the large image being viewed
var $large_img = $('#fp_preview');
//the current thumb
var $current = $fp_thumbScroller.find('.container:nth-child('+parseInt(gallery_idx+1)+')')
.find('.content:nth-child('+parseInt(current+1)+')');
//offset values of current thumb
var current_offset = $current.offset();
//the large image will animate in the direction of the center
//after that it is removed from the DOM
$large_img.stop().animate({
'top' : current_offset.top + windowS + 'px',
'left' : $(window).width()/2 - $current.width()/2 + 'px',
'width' : $current.width() + 'px',
'height' : $current.height() + 'px',
'opacity' : 0
},800,function(){
$(this).remove();
//hide the overlay, and the next, previous and close buttons
hidePreviewFunctions();
});
});
When an image is enlarged, we can navigate to the next or previous image of the gallery. By doing it, we want the slider to scroll, so that the current thumb is always behind the image that is being displayed.
If we click the next button, the current image slides out on the left side and the next one slides in from the right side of the window. We revert this logic if we click the previous button.
//shows next or previous image
//1 is right;0 is left
function navigate(way){
//show loading image
$fp_loading.show();
if(way==1){
++current;
var $current = $fp_thumbScroller.find('.container:nth-child('+parseInt(gallery_idx+1)+')')
.find('.content:nth-child('+parseInt(current+1)+')');
if($current.length == 0){
--current;
$fp_loading.hide();
photo_nav = true;
return;
}
}
else{
--current;
var $current = $fp_thumbScroller.find('.container:nth-child('+parseInt(gallery_idx+1)+')')
.find('.content:nth-child('+parseInt(current+1)+')');
if($current.length == 0){
++current;
$fp_loading.hide();
photo_nav = true;
return;
}
}
//load large image of next/previous content div
$('<img id="fp_preview">').load(function(){
$fp_loading.hide();
var $large_img = $(this);
var $fp_preview = $('#fp_preview');
//make the current one slide left if clicking next
//make the current one slide right if clicking previous
var animate_to = -$fp_preview.width();
var animate_from = $(window).width();
if(way==0){
animate_to = $(window).width();
animate_from = -$fp_preview.width();
}
//now we want that the thumb (of the last image viewed)
//stays centered on the screen
centerImage($current,false,1000);
$fp_preview.stop().animate({'left':animate_to+'px'},500,function(){
$(this).remove();
$large_img.addClass('fp_preview');
getFinalValues($large_img);
var largeW = $large_img.data('width');
var largeH = $large_img.data('height');
var $window = $(window);
var windowW = $window.width();
var windowH = $window.height();
var windowS = $window.scrollTop();
$large_img.css({
'width' : largeW+'px',
'height' : largeH+'px',
'top' : windowH/2 -largeH/2 + windowS + 'px',
'left' : animate_from + 'px',
'opacity' : 1
}).appendTo($fp_gallery)
.stop()
.animate({
'left':windowW/2 -largeW/2+'px'
},500,function(){photo_nav = true;});
});
}).attr('src',$current.find('img').attr('alt'));
}
Given an image, the following function saves the maximum width and height that the image can have based on the windows size. It is used when we want to enlarge one image, and we need to calculate its final positions and dimensions.
function getFinalValues($image){
var widthMargin = 0
var heightMargin = 20;
var $window = $(window);
var windowH = $window.height()-heightMargin;
var windowW = $window.width()-widthMargin;
var theImage = new Image();
theImage.src = $image.attr("src");
var imgwidth = theImage.width;
var imgheight = theImage.height;
if((imgwidth > windowW)||(imgheight > windowH)){
if(imgwidth > imgheight){
var newwidth = windowW;
var ratio = imgwidth / windowW;
var newheight = imgheight / ratio;
theImage.height = newheight;
theImage.width= newwidth;
if(newheight>windowH){
var newnewheight = windowH;
var newratio = newheight/windowH;
var newnewwidth =newwidth/newratio;
theImage.width = newnewwidth;
theImage.height= newnewheight;
}
}
else{
var newheight = windowH;
var ratio = imgheight / windowH;
var newwidth = imgwidth / ratio;
theImage.height = newheight;
theImage.width= newwidth;
if(newwidth>windowW){
var newnewwidth = windowW;
var newratio = newwidth/windowW;
var newnewheight =newheight/newratio;
theImage.height = newnewheight;
theImage.width= newnewwidth;
}
}
}
$image.data('width',theImage.width);
$image.data('height',theImage.height);
}
When we use the jQuery UI slider, we want to make sure that, when we stop sliding, the closest picture to the center of the screen gets centered. The following function takes care of that when called on the stop event of the slider.
function checkClosest(){
var center = $(window).width()/2;
var current_distance = 99999999;
var idx = 0;
$container = $fp_thumbScroller.find('.container:nth-child('+parseInt(gallery_idx+1)+')');
$container.find('.content').each(function(i){
var $obj = $(this);
//the offset left of the element
var obj_left = $obj.offset().left;
//the center of the element is its offset left plus
//half of its width
var obj_center = obj_left + ($obj.width()/2);
var distance = Math.abs(center-obj_center);
if(distance < current_distance){
current_distance = distance;
idx = i;
}
});
var $new_current = $container.find('.content:nth-child('+parseInt(idx+1)+')');
current = $new_current.index();
centerImage($new_current,false,200);
}
The slideThumb function is used when we want to scroll the thumbs one at a time. It calls the centerImage function for the next or previous element in the gallery.
//slides the scroller one picture
//to the right or left
function slideThumb(way){
if(way==1){
++current;
var $next = $fp_thumbScroller.find('.container:nth-child('+parseInt(gallery_idx+1)+')')
.find('.content:nth-child('+parseInt(current+1)+')');
if($next.length > 0)
centerImage($next,false,600);
else{
--current;
return;
}
}
else{
--current;
var $prev = $fp_thumbScroller.find('.container:nth-child('+parseInt(gallery_idx+1)+')')
.find('.content:nth-child('+parseInt(current+1)+')');
if($prev.length > 0)
centerImage($prev,false,600);
else{
++current;
return;
}
}
}
To give the whole thing an even nicer look, we will cufonize the headings and the close text, by adding the following lines to the header of the HTML
<script src="js/cufon-yui.js" type="text/javascript"></script>
<script src="js/GreyscaleBasic.font.js" type="text/javascript"></script>
<script type="text/javascript">
Cufon.replace('h1,h2,.fp_close');
</script>
And that's it!
You might also like
Tags
accordion accordion menu animation navigation animation navigation menu carousel checkbox inputs css3 css3 menu css3 navigation date picker dialog drag drop drop down menu drop down navigation menu elastic navigation form form validation gallery glide navigation horizontal navigation menu hover effect image gallery image hover image lightbox image scroller image slideshow multi-level navigation menus rating select dependent select list slide image slider menu stylish form table tabs text effect text scroller tooltips tree menu vertical navigation menu

 Subscribe
Subscribe Follow Us
Follow Us 13 years ago
13 years ago 17748
17748 2965
2965