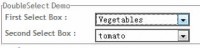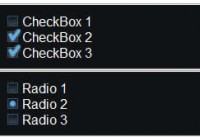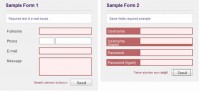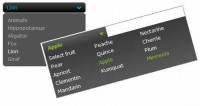Perfect signin dropdown box likes Twitter with jQuery
 14 years ago
14 years ago  13206
13206  3296
3296
 n/a
n/a
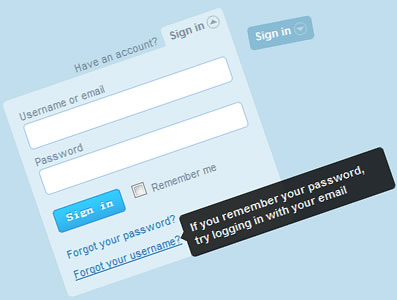
Twitter’s running a new homepage with clean and easy design. Look at the top right of Twitter’s homepage, you’ll see the sign in button which will drop down the login form.
HTML Code
At first, begin with the HTML code. HTML is very simple and contains a link button <a> tag, comes together with <fieldset> tag to display the form.
Copy and paste the following code in a new html page:
<div id="container">
<div id="topnav" class="topnav"> Have an account? <a href="login" class="signin"><span>Sign in</span></a> </div>
<fieldset id="signin_menu">
<form method="post" id="signin" action="https://twitter.com/sessions">
<label for="username">Username or email</label>
<input id="username" name="username" value="" title="username" tabindex="4" type="text">
</p>
<p>
<label for="password">Password</label>
<input id="password" name="password" value="" title="password" tabindex="5" type="password">
</p>
<p class="remember">
<input id="signin_submit" value="Sign in" tabindex="6" type="submit">
<input id="remember" name="remember_me" value="1" tabindex="7" type="checkbox">
<label for="remember">Remember me</label>
</p>
<p class="forgot"> <a href="#" id="resend_password_link">Forgot your password?</a> </p>
<p class="forgot-username"> <A id=forgot_username_link
title="If you remember your password, try logging in with your email"
href="#">Forgot your username?</A> </p>
</form>
</fieldset>
</div>
CSS Code
You need to use css to define the Sign In button and and the Login Form. The following codes code below is used to do that.
Copy and paste the following code to your css file or add it into your HTML page where you define the styles, these codes below define the Sign In button
#container {
width:780px;
margin:0 auto;
position: relative;
}
#content {
width:520px;
min-height:500px;
}
a:link, a:visited {
color:#27b;
text-decoration:none;
}
a:hover {
text-decoration:underline;
}
a img {
border-width:0;
}
#topnav {
padding:10px 0px 12px;
font-size:11px;
line-height:23px;
text-align:right;
}
#topnav a.signin {
background:#88bbd4;
padding:4px 6px 6px;
text-decoration:none;
font-weight:bold;
color:#fff;
-webkit-border-radius:4px;
-moz-border-radius:4px;
border-radius:4px;
*background:transparent url("images/signin-nav-bg-ie.png") no-repeat 0 0;
*padding:4px 12px 6px;
}
#topnav a.signin:hover {
background:#59B;
*background:transparent url("images/signin-nav-bg-hover-ie.png") no-repeat 0 0;
*padding:4px 12px 6px;
}
#topnav a.signin, #topnav a.signin:hover {
*background-position:0 3px!important;
}
a.signin {
position:relative;
margin-left:3px;
}
a.signin span {
background-image:url("images/toggle_down_light.png");
background-repeat:no-repeat;
background-position:100% 50%;
padding:4px 16px 6px 0;
}
#topnav a.menu-open {
background:#ddeef6!important;
color:#666!important;
outline:none;
}
#small_signup {
display:inline;
float:none;
line-height:23px;
margin:25px 0 0;
width:170px;
}
a.signin.menu-open span {
background-image:url("images/toggle_up_dark.png");
color:#789;
}
And the CSS codes below defines the Login Form:
#signin_menu {
-moz-border-radius-topleft:5px;
-moz-border-radius-bottomleft:5px;
-moz-border-radius-bottomright:5px;
-webkit-border-top-left-radius:5px;
-webkit-border-bottom-left-radius:5px;
-webkit-border-bottom-right-radius:5px;
display:none;
background-color:#ddeef6;
position:absolute;
width:210px;
z-index:100;
border:1px transparent;
text-align:left;
padding:12px;
top: 24.5px;
right: 0px;
margin-top:5px;
margin-right: 0px;
*margin-right: -1px;
color:#789;
font-size:11px;
}
#signin_menu input[type=text], #signin_menu input[type=password] {
display:block;
-moz-border-radius:4px;
-webkit-border-radius:4px;
border:1px solid #ACE;
font-size:13px;
margin:0 0 5px;
padding:5px;
width:203px;
}
#signin_menu p {
margin:0;
}
#signin_menu a {
color:#6AC;
}
#signin_menu label {
font-weight:normal;
}
#signin_menu p.remember {
padding:10px 0;
}
#signin_menu p.forgot, #signin_menu p.complete {
clear:both;
margin:5px 0;
}
#signin_menu p a {
color:#27B!important;
}
#signin_submit {
-moz-border-radius:4px;
-webkit-border-radius:4px;
background:#39d url('images/bg-btn-blue.png') repeat-x scroll 0 0;
border:1px solid #39D;
color:#fff;
text-shadow:0 -1px 0 #39d;
padding:4px 10px 5px;
font-size:11px;
margin:0 5px 0 0;
font-weight:bold;
}
#signin_submit::-moz-focus-inner {
padding:0;
border:0;
}
#signin_submit:hover, #signin_submit:focus {
background-position:0 -5px;
cursor:pointer;
}
It’s time to work with Javascript
Surprisedly, the HTML and CSS codes seem to be complicated, but the Javascript is so simple. Simply copy and paste these Javascript code below to show/hide when users click on the Sign In button, even when click outside the Login Form.
<script src="javascripts/jquery.js" type="text/javascript"></script>
<script type="text/javascript">
$(document).ready(function() {
$(".signin").click(function(e) {
e.preventDefault();
$("fieldset#signin_menu").toggle();
$(".signin").toggleClass("menu-open");
});
$("fieldset#signin_menu").mouseup(function() {
return false
});
$(document).mouseup(function(e) {
if($(e.target).parent("a.signin").length==0) {
$(".signin").removeClass("menu-open");
$("fieldset#signin_menu").hide();
}
});
});
</script>
As the codes above, when users click on the Sign In button, it’ll call a new function. At first, the Login Form (under the <filedset> tag) will be showed, then the link with class name “.signin” will be added one more class name “menu-open” to change the background image.
Another event in this code is the event when users click outside the Login Form, the Form will be hided. In another hand, it removes the class name “menu-open” out of the link “.signin” to return the original background image of that link.
What’s about the Tooltips?
<script src="javascripts/jquery.tipsy.js" type="text/javascript"></script>Â
<script type='text/javascript'>
$(function() {
$('#forgot_username_link').tipsy({gravity: 'w'});
});
</script>
You might also like
Tags
accordion accordion menu animation navigation animation navigation menu carousel checkbox inputs css3 css3 menu css3 navigation date picker dialog drag drop drop down menu drop down navigation menu elastic navigation form form validation gallery glide navigation horizontal navigation menu hover effect image gallery image hover image lightbox image scroller image slideshow multi-level navigation menus rating select dependent select list slide image slider menu stylish form table tabs text effect text scroller tooltips tree menu vertical navigation menu

 Subscribe
Subscribe Follow Us
Follow Us